
Article: UPDATE: Converting Video & Audio For Data Analysis
Tags
- All
- Training (4)
- Account Management and Security (9)
- Features of Dedoose (9)
- Dedoose Desktop App (1)
- Dedoose Upgrades and Updates (5)
- Dedoose News (6)
- Qualitative Methods and Data (11)
- Other (5)
- Media (5)
- Filtering (5)
- Descriptors (10)
- Analysis (22)
- Data Preparation and Management (20)
- Quantitative Methods and Data (5)
- Mixed Methods (20)
- Inter Rater Reliability (3)
- Codes (26)
As much as our Tech Support team loves helping our loyal customers, there's one thing we love even more: Saving you Time!
While uploading and integrating audio or video to Dedoose is as simple as one could ask for, one area we still hear people having issues with is converting video and audio into a Dedoose-friendly format. Although we addressed the issue a few years ago in our original Converting Video and Audio For Your Qualitative Data Analysis post, we realize it has been a few years, and it's not only Dedoose that has matured as the years have gone by of course. Our list of Dedoose-friendly tools and utilities has as well!
Although we previously pointed users towards Miro Video Converter, an amazing video & audio converter developed by the Participatory Culture Foundation, we've seen some difficulty in availability of the software, and haven't seen much in updates to the software itself. Nowadays, our tech team has become quite attached to a new video conversions software (well, new to us anyway!), Any Video Converter, or AVC for short.
AVC is an outstanding free video conversion tool that not only converts audio and video to more formats than you can imagine, but it is also capable extracting video and audio from CD's or DVD's, as well as downloading directly from video platforms such as Youtube and Vimeo. Before you get overwhelmed, keep in mind we'll only be dealing with the following Dedoose-friendly file formats for video and audio:
Audio: MP3 Video: MP4
"But wait, my audio/video isn't in any of those formats... what exactly is the plan here?"
Let's start off with an example. We have a video that we'd like to upload to our project, but as it was shot with an iPhone, it is currently in a ".mov" format. First thing to do is transfer it from the iPhone to a local computer, and we can get this show started.
Step 1: Download and Install Any Video Converter (if you haven't already!)
AVC can be downloaded from the Anvsoft Webpage, and offers both a PC version and Mac version, free of charge. Install as you would any other program.
Step 2: Launch AVC and load your file.
When you first open AVC, it should look a little like this:

Click "Add or Drag File(s)" and select the file you want to convert.
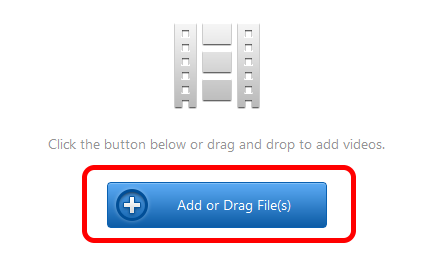
For Movie (MP4) Files Step 3: Select the Proper Format (MP4 for Video)
1) Click the drop-down menu in the top right
2) Select the film icon on the left of the drop-down.
3) Finally, scroll down and select "Customized MP4 Movie (*.mp4)".
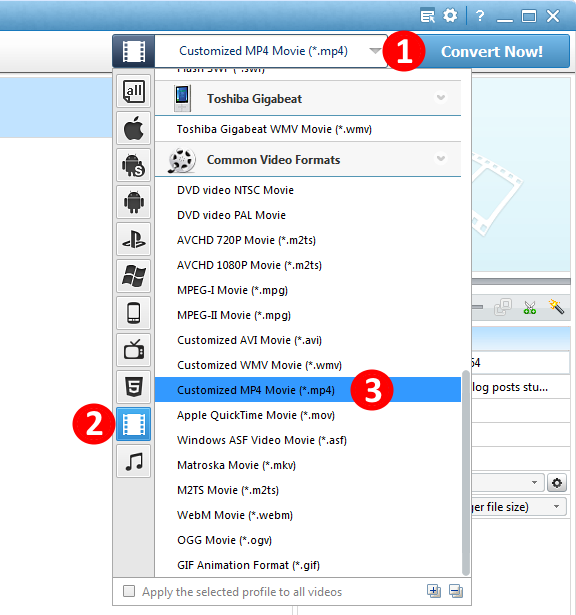
(Usually you can simply click "Convert Now!", but we've added a few extra steps for the tech-oriented: You can skip to step 5 if you aren't picky!)
Step 4: In the right side of AVC, choose the following options for Basic, Video and Audio Settings:
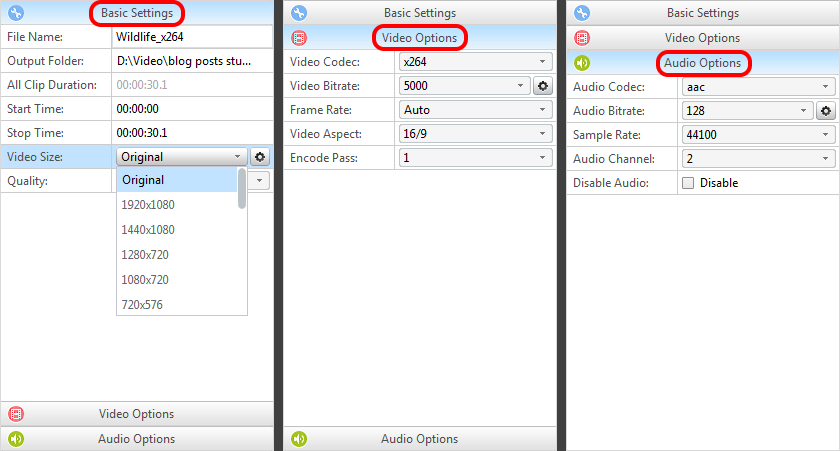
Step 5: Click the "Convert Now!" button and wait for AVC to finish.

For Audio (MP3) Files Step 3: Select the Proper Format (MP3 for Audio)
1) Click the drop-down menu in the top right
2) Select the music note icon on the left of the drop-down
3) Finally, scroll down and select "MP3 Audio (*.mp3)".
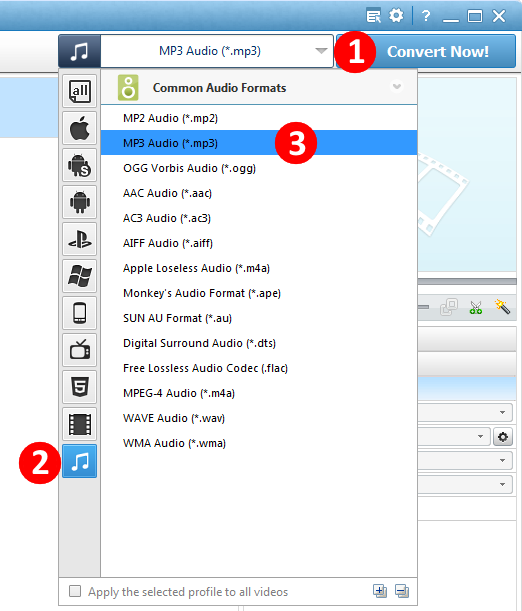
(Usually you can simply click "Convert Now!", but we've added a few extra steps for the tech-oriented: You can skip to step 5 if you aren't picky!)
Step 4: In the right side of AVC, choose the following options for Basic, Video and Audio Settings:
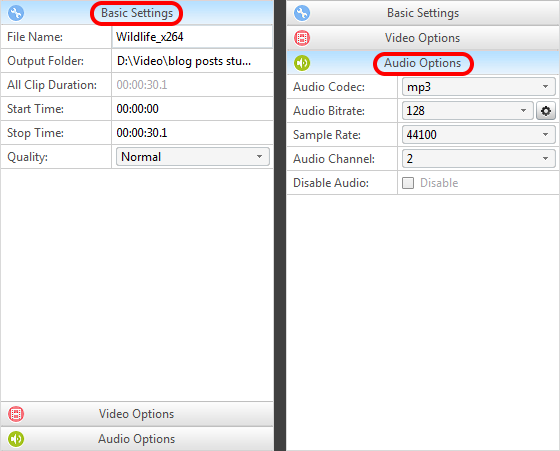
Step 5: Click the "Convert Now!" button and wait for AVC to finish.

After processing is complete, a window should appear containing your newly converted file (If it doesn’t for any reason, just right click your file and select “Open Destination File Location”). And just like that, our file is converted to a Dedoose-friendly file format and ready to upload into your project.
Notes: Even files uploaded in the correct format may not always work properly. If you’ve converted your file (to either audio or video) and it fails to upload, don’t lose hope! Convert the file another time, and try to upload again. Sometimes this can clear up any corruption or damage that may have occurred in the conversion process or when the video was originally captured. Although AVC is intuitive enough to make these repairs, we can’t always promise this process will work 100%. Should that be the case, our Tech Support Team is on standby ready to help with any problems you might have!
One More Note: Uploading and your Internet Connection We should note that, especially when uploading larger files of any format, it is best to do so over a reliable and strong internet connection. Any interruption in connection can cause an issue with the uploading process, especially with larger files that take longer to upload. Try using a wired connection (instead of WiFi), or simply attempt to upload the file another time. Again, our Tech Support Team is ready to assist you at any time!;